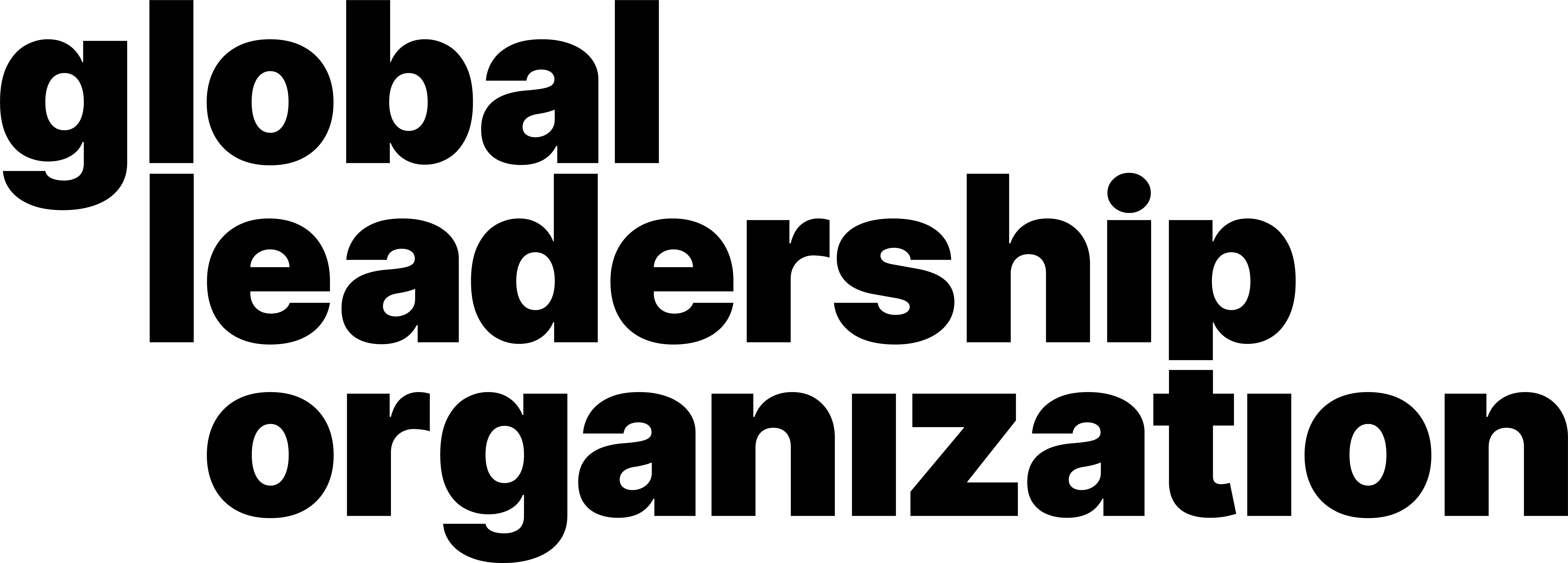How to Host and Schedule a Meeting
Video Manuals
Learn through our comprehensive and quick video explanation!
Written and Photo Manuals
earn by reading through our detail-oriented and carefully curated written and photo manuals.
How to host a meeting:
1. Open the Zoom application. A window will pop up. (Make sure to be signed in)
2. Click on the Orange Icon above New Meeting.

3. A new window will pop up. This is your own personal meeting room. An Audio Conference Option Window will also pop up. Click on the Join with Computer Audio button.

4. You have successfully hosted a meeting.
5. (Optional) If an error message appears, please follow the instructions provided by Zoom to test the clarity of your audio. Click on the Test Speaker and Microphone button. Keep an eye on the little box at the bottom left corner of the window. Keep repeating until Zoom allows you to enter the room.
6. (Optional) If the Audio Conference Option window does not appear, open your personal meeting room window. Navigate to the bottom left & click on the Join Audio button. Follow step 3 to proceed.
How to schedule a meeting:
1. Open the Zoom application. A window will pop up. (Make sure to be signed in)
2. Click on the Blue Calendar Icon above Schedule.

3. A Schedule Meeting window will pop up. Enter any words in the Topic Text Box. This cannot be left blank.

4. Select the Date, Time & Duration for the meeting. (Reminder: A Zoom Basic plan has a 40-minute time limit on meetings with 3 or more participants.)
5. Tick the Recurring Meeting checkbox to schedule a repeated meeting.
6. Under the Meeting ID section, select Personal Meeting ID. The numbers following it is your Zoom meeting ID. Alternatively, select Generate Automatically to create a room with a random meeting ID.
7. Under the Waiting Room section, select Passcode to put a password on your meeting. Select the Waiting Room to put participants in a waiting room before allowed in the meeting.
8. Under the Video section, you can allow or disable both Host and Participants camera upon entering the meeting.
9. Under the Audio section, you can choose how Participants connect to the meeting’s audio.
10. Under the Calendar section, you can pick where the meeting dates are saved. The choices are iCal(Apple), Outlook(Windows), Google Calendar, and Other Calendars. The options available might differ from account to account.
11. Click the arrow head to access Advanced Options. Select the available options based on personal needs. This is not a mandatory step.
12. Click the Save button to schedule the meeting.
13. The scheduled meeting will appear under the Calendar on the Zoom Application main page. Click Start to directly start the meeting. Tap on the ••• button to access more options which includes Copy Invitation, Edit & Delete.

14. To view all scheduled meetings, navigate to the top of the window. Click on Meetings(with a Clock Icon). All scheduled meetings will be displayed there.